

困ったときは…
推奨環境
OS:Windows10以上
Excel:Excel2016以上またはOffice 365/Microsoft 365
基本操作
- 推奨環境
OS:Windows10以上
Excel:Excel2016以上またはOffice 365/Microsoft 365 - ログオン
- デスクトップ上の電球マークをクリック
- ログオンIDとパスワードを入力し、「OK」ボタン押下
- 受診データダウンロード
画面左上「ダウンロード」ボタン押下
※「ダウンロード」ボタン上の「対象期間」が受診データを含んでいるか確認してください - 個人帳票作成
- 出力対象者の氏名先頭に「レ」チェックがついていることを確認
(デフォルトでは全チェックになっているため、個別に選択出力する場合はご注意ください) - 画面右上「チャート作成」内の「個人別」にチェックし、「作成」ボタン押下
※Excelが立ち上がり、帳票作成されます
※見開きで印刷する場合は、印刷設定で[2アップ]または[2イン1]にして印刷してください
- 出力対象者の氏名先頭に「レ」チェックがついていることを確認
- データ検索
- 画面上中央「絞り込み」内の検索 ボタン押下
- 「絞り込み条件設定」ポップアップ内の検索キー項目にチェック
- 複数データ検索する場合は、検索条件の値を「 |(縦棒)」区切りで並列
(例:山田|高橋|田中|鈴木|斉藤|渡辺) - 右下の「実行」ボタン押下
- 受診データエクスポート
- 画面右上「チャート作成」内「□メインリスト」にチェック
- 「メインリスト」の右横にあるグレーの小さいボタンを押下
- 出力項目選択ポップアップ画面でファイル出力する項目を選択し、「OK」ボタン押下
- 「チャート作成」内の「OK」ボタン押下
※Excelが立ち上がり、受診データが出力されます
※他システムにインポートする場合は、ファイル形式をcsvで保存してください
- 本人用フィードバック帳票作成(オプション)
- 画面右上「チャート作成」内の「個人別」にチェック
- 「個人別」の右横にあるグレーの小さいボタンを押下
- 出力設定ポップアップ画面「本人用(ストレス耐性フィードバック用)」にチェックし、「OK」ボタン押下
- 「チャート作成」内の「OK」ボタン押下
- 面接官用帳票作成(オプション)
- 画面右上「チャート作成」内の「個人別」にチェック
- 「個人別」の右横にあるグレーの小さいボタンを押下
- 出力設定ポップアップ画面「面接官用」にチェックし、「OK」ボタン押下
- 「チャート作成」内の「OK」ボタン押下
困ったときは
弊社または担当営業にご連絡ください
電話:03-5775-2604
メール:こちら
【状況】
- 電球マークがない
- 電球マークをダブルクリックし、IDとパスワードを入力すると「モジュールが見つかりません」というエラーメッセージが出る
【対応方法】
パソコンを新しくした場合は、アプリの再インストールが必要です
弊社または担当営業にご連絡ください
電話:03-5775-2604
メール:こちら
【状況】
電球マークのショートカットをダブルクリックすると「ショートカートエラー」「パラメーターが間違っています」というエラーメッセ―ジが出る
【対応方法】
- 当初インストールした場所からアプリファイル(esp.exe)が移動している可能性があります
改めてアプリファイル(esp.exe)のあるところからショートカットを作成し直してください - パソコンを新しくした場合は、アプリの再インストールが必要です
弊社または担当営業にご連絡ください
電話:03-5775-2604
メール:こちら
【状況】
ポップアップエラーメッセージ
「実行時エラー’-2147012867 サーバーに接続できませんでした」
または
「nexpected Error #-2147012867 occured.
A connection with the server could not be established」
【対応方法】
インターネットに接続していない可能性があります
LANケーブルまたはWi-Fiの状態を確認、接続してください
【状況】
画面左下メッセージ「ID/DLパスワードが不正です。」
【対応方法】
入力したログオンIDまたはパスワードが誤っています
正しいログオンIDとパスワードを確認し、改めてログオンしてください
【状況】
画面左下メッセージ「指定期間内の受診者はありません。」
【対応方法】
画面右上「対象期間」が誤っている可能性があります
「対象期間」を受診者が存在する期間に設定し、改めてダウンロードしてください
または
対象者の受診が完了していない可能性があります
画面上部中央「条件」のラジオボタンで[エラー]をチェックしてデータダウンロードし、対象者の受診状況を確認してください
- 「受診エラー」ポップアップ画面で「受診」欄が[×]になっている対象者がいれば、何らかの理由で受診を中断しています
対象者に再受診を促すしてください - 「受診エラー」ポップアップ画面に対象者の氏名がなければ、未受診です
対象者に受診を促してください
【状況】
ポップアップエラーメッセージ
「実行時エラー’-2147012867 サーバーに接続できませんでした」
「nexpected Error #-2147012867 occured.
A connection with the server could not be established」
または
ポップアップエラーメッセージ
「Unexpected Error #-2147012894 occured.処理がタイムアウトになりました」
【対応方法】
アプリにプロキシサーバー情報が登録されていない可能性があります
プロキシサーバを使用している場合は、メニューバー「ツール」→「オプション」の[全般]タブにあるプロキシサーバ情報を登録してください
※プロキシサーバ情報は貴社システム管理者にお尋ねください
【状況】
ポップアップエラーメッセージ
「実行時エラー’-2147012889 サーバー名またはアドレスが解決されませんでした。」
「Unexpected Error #-2147012889 occured.
The server name or address could not be resolved.」
または
ポップアップエラーメッセージ
「実行時エラー データに異常があります」
【対応方法】
アプリにプロキシサーバー情報が正しく登録されていない可能性があります
メニューバー「ツール」→「オプション」の[全般]タブにあるプロキシサーバ情報に正しい値を登録してください
※プロキシサーバ情報は貴社システム管理者にお尋ねください
【状況】
ポップアップエラーメッセージ
「Unexpected Error #-2147012739 occurred.
セキュリティで保護されたチャネルサポートでエラーが発生しました」
【対応方法】
Windows7のパソコンを使用している場合は、Windows10以上のパソコンをご利用ください
アプリの再インストールが必要です
弊社または担当営業にご連絡ください
電話:03-5775-2604
メール:こちら
【状況】
ポップアップエラーメッセージ
Error 91 オブジェクト変数またはWithブロック変数が設定されていません。
【対応方法】
別業務でExcelを立ち上げている場合は、すべてのExcelを閉じてから再度帳票を作成してください
※タスクバーにExcelのアイコンがなくてもバックグラウンドで動いていることがあります
タスクマネージャーを立ち上げて、「プロセス」タブのアプリにExcelがあったら「タスクの終了」で終了させてください
(タスクマネージャーはタスクバーを右クリックするとメニューに出てきます)
【状況】
ポップアップエラーメッセージ
Error2047319773 オートメーションエラー ライブラリが登録されていません
【対応方法】
アプリをアンインストールし、再インストールしてください
それでも上手くいかない場合は、Excel(Office)を再インストールしてください
【状況】
ポップアップエラーメッセージ
Error 1004 「選択したデータに対し標準のグラフの種類を適用できません」
【対応方法】
Excelのグラフの標準設定を「集合縦棒」に変更してください
- 新しいExcelシートを開く
- 複数セルを選択した状態で、メニューバー「挿入」から「グラフ」セクションの右下にある[右下向き矢印]マークをクリック
- 「すべてのグラフ」のタブで左側のグラフの種類から「縦棒」を選択し、さらにその中から「集合縦棒」を選択
- 「集合縦棒」グラフのアイコン上
【状況】
全体がページ内に上手く収まらない
【対応方法】
帳票マージンの設定を変更してください
- メニューバー「ツール」→「オプション」
- [帳票]タブで、余白の設定初期値「2」を「1.5」などに調整
(ページ内に収まるようバランスを見て値は調整してください)
【対応方法】
ポテンシャル・センスの偏差値が20未満または80以上の場合はマトリックス(枠)からはみ出してしまうため、当該者のプロット、氏名が表示されません
次の手順で、マトリックス上の位置を確認してください
- アプリ画面で当該者のデータを選択
- 画面右上「チャート作成」内の「マトリックス」にチェックし、「作成」ボタン押下
- 作成されたExcelファイルの「PS偏差マトリックス広域(海)」シートで確認ください
【対応方法】
受診完了メール送信設定がなされていないか、もしくは受診者が登録したメールアドレスが過っていた、迷惑メールとしてブロックされている可能性があります
アプリで受診データが確認できていれば、受診完了メールが届いていなくても受診は正常に完了しています
なお、受診完了メール送信設定がなされているかどうかの確認は、弊社までご連絡ください
電話:03-5775-2604
メール:こちら
もっと便利に
1. Excelの「印刷」メニュー「プリンターのプロパティ」画面の「詳細設定」ボタン押下
2. 「2アップ」またはシートごとのページ数で「2」を指定
- 検索対象者の検索キー(例:マイページID、氏名)のcsvファイル作成
- ESPアプリの画面上中央「絞り込み」内の「検索」ボタン押下
- 「絞り込み条件設定」ポップアップの検索キー項目にチェック(例:「受診番号1」、「氏名」)
- チェックした検索キー項目の入力フィールドに、上記1. のcsvファイルをアイコンのままドラッグ&ドロップ(ファイルを開く必要なし)
- 右下の「実行」ボタン押下
- 画面右上「チャート作成」内「□メインリスト」にチェック
- 「メインリスト」の右横にあるグレーの小さいボタンを押下
- 出力項目選択ポップアップ画面でファイル出力する項目を選択し、「OK」ボタン押下
- 「チャート作成」内の「OK」ボタン押下
※Excelが立ち上がり、受診データが出力されます
※ファイル形式をcsvで保存してください
- 画面上中央「検索」内、右下「金銀銅設定」にチェックを入れると右側にポップアップが出現
- ポップアップ内の「金」「銀」「銅」にそれぞれ設定したいタイプを左側から選択し、「登録」ボタンを押下
(前の定義は上書きされる) - 改めて画面左上「ダウンロード」ボタン押下し、新しい設定が反映されていることを確認
各種採用管理ツールとの連携可能です
営業担当にご相談ください
電話:03-5775-2604
メール:こちら
受診者の受診完了をリアルタイムで貴社担当者にメールでお知らせすることが可能です
受診完了を通知する担当者メールアドレスを弊社までご連絡ください
電話:03-5775-2604
メール:こちら
お気軽にお問い合わせください
お電話によるお問い合わせ
 03-5775-2604
03-5775-2604
メールによるお問い合わせ
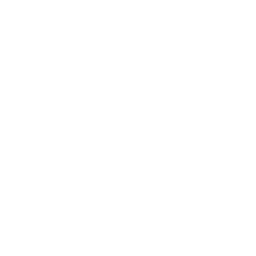 お問い合わせフォーム
お問い合わせフォーム